In recent years, we’ve seen a major increase in Western Digital hard drives having “slow response” and “pending” issues. Here at HDD Recovery Services, we’ve seen the most problems come from MyBook and My Passport drives. Sometimes, this can be a complex issue to work through as the drive shows no distinct symptoms of failure. Recovering data successfully requires a full understanding of how these drives work.
Due to the influx of issues, we’ve worked through the recovery process for these issues with a fine tooth comb. After working on thousands of these drives, our streamlined process gives our customers a reliable, safe and more complete data recovery results. Dealing with a WD Passport data recovery projects that involve “no response” issues means you have to take careful steps in order to verify the data in a clear and concise manner without damaging the integrity of the data. We’ve learned what does and doesn’t work in this situation. Our procedure is the best possible way to recover your data from pending and no response problems.
To help you get through this, we’ve created a demonstration video to showcase our process. We’re going to show you how we gain access to trapped data on a Western Digital Passport drive that uses a WD proprietary USB 3.0 interface. This applies to drives that aren’t recognized by your computer when you connect them. Western Digital drives are extremely popular and come in often with a wide variety of issues, not just this one. However, some issues tend to be unique to WD hard drives.
Our video is based off of one of our most recent cases. The user’s drive seemed to stop working with no real reason. He always took proper care of this Passport drive. It was never knocked off his desk, dropped, bumped or any initiated in any other type of physical damage. The drive worked perfectly one day, but the next day the drive wasn’t recognized at all. The drive sounded like it was working and went through all the usual steps during power up process such as:
Initial spinning
Calibration
Idling
No spinning down
No strange clicking or beeping sounds
if you hear clicking from your hard drive, stop using it immediately. This means the drive requires a head replacement. Unlike the “no response” issue, this is not a safe DIY task. You need the proper equipment and a clean room to do this. Attempting to continue using the drive or repair it could cause permanent damage to your drive and prevent data recovery. Contact us as quickly as possible for your best chance at recovering your data.
Follow along with our video to see how we deal with problematic WD Passport drives. If you have the right equipment and tools, you can duplicate the steps to fix your drive on your own. If you don’t contact HDD Recovery Services and can work on the drive for you.
We wanted to create this video to replicate what you might have experienced at home. We want to show you how you can diagnose the drive and try to repair it. Our first step was to connect the drive to our computer to see if Windows is able to recognize it. We waited for several minutes but it was still not showing up. Since trying different “data recovery software” seems to be one of the most common things attempted in case of a proble with the hard drive, we’ve decided to try and see what the response of R-Studio is going to be like in such situation. Please note that you can download R-Studio here yourself to try for yourself at home.
Even though it did show up in R-Studio, we couldn’t do anything with the drive. All of the software’s options were grayed out, meaning nothing could be done.
 Western Digital Passport drives aren’t the same as a normal 2.5” laptop drive, which makes them slightly more difficult to fix. Unlike most 2.5” drives, WD uses hardware encryption combined with a proprietary USB 3.0 interface. At least, this is what they use on some of their devices.
Western Digital Passport drives aren’t the same as a normal 2.5” laptop drive, which makes them slightly more difficult to fix. Unlike most 2.5” drives, WD uses hardware encryption combined with a proprietary USB 3.0 interface. At least, this is what they use on some of their devices.
The WD Passport Ultra in the video is one such example, It is encrypted as part of the USB bridge complex by the INITIO component. Encryption occurs during the delivery of data along the USB bride. Whenever the bridge is damaged or disabled, you can still access the data on the drive, but it’s encrypted. This makes the data useless until you have a way to decrypt it.
Overall, decryption isn’t a problem as long as you have the right equipment. We could do one of two things:
1. Use a compatible Western Digital MyBook USB board that utilizes the same encryption revision type.
2. Use the original USB 3.0 PCB
Both options would work just as well. If you’re not sure which one to use or have questions about decryption, contact us for a more in-depth explanation.
Deepspar, ATOLA and ACE LAB are all viable options for solutions supporting specialized USB drives like the one in our video. Throughout our testing, we’ve found what we consider to be the best possible method. In fact, it’s never failed us yet. Our preferred approach is to use products from ACE LAB along with manual SATA conversion. We then follow up with a hardware decryption of the disk image. ACE LAB is already working on implementing an on-flight decryption feature to their data recovery utility set, which will eventually eliminate the need for hardware decryption all together. Until then we are using our own technique.
There are two methods you could use for SATA conversion, including:
1. Solder together a SATA connector. New connectors are available from places such as aliexpress or eBay digikey. We’ve included the 7-pin pinout for a SATA connector.
Capacitors C13, C18, C31 and C37 need to be removed from PCB in order to disable USB bridge.
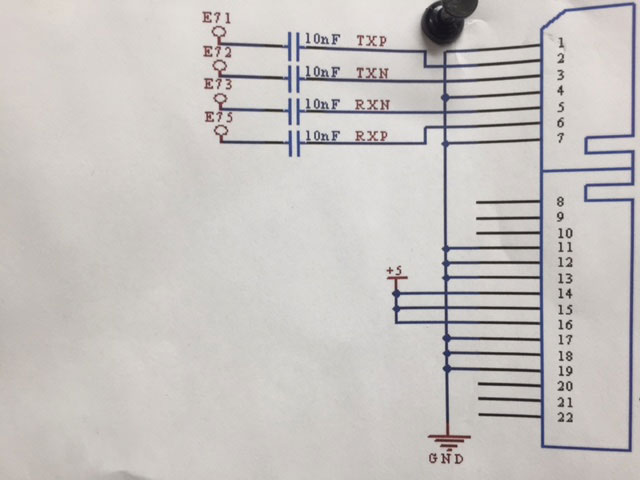
2. Use another SATA PCB that’s compatible. Using one from the same hard drive family works best. Check compatibility by comparing the numbers found of the spindle idle controller and main controller. Use our included compatibility list to make this step easier.
Get the 5V needed to spin the drive by using the existing USB connector. Try to place the 10nF resistor inline with your signal leads. It’s not vital, but it does help. Keep all your wires short as you possibly can to make the board easier to work with.
Many people claim dealing with firmware issues from the USB interface itself will work. We’ve found this doesn’t work most of the time. It’s best to use one of the above options.
Module #32 is behind the majority of Passport data recovery related issues. This module is commonly referred to as Relo-List. We have to clean this module of all entries on it in order to get past the issue. We also have to take steps to restrict additional defect relocation entries. Otherwise, we would likely end up with more firmware lockout errors while going through the imaging process.
You can do all of this by using tools from Ace Lab, Deepspar, Atola, Salvation Data and other manufacturers. We also have to check all the other critical modules to make sure they’re in good shape before trying to image the disk. It’s important to run a head test as well to make sure the heads respond to read commands. After everything checks out, we can move on to imaging.
The most important thing to remember about the disk imaging WD passport or Mybook devices is you’ll need a destination drive that’s identically sized. This is vital for the decryption step. If there’s no password lock setup on a Passport drive, a sector in the drive’s end section is used for security verification. If the destination drive varies at all in size from the problematic drive, data can’t be decrypted because the security verification happens at the wrong LBA. The USB bridge from destination MyBook must be able to correctly verify all security related sectors.
Once everything is set up, it’s time to complete the imaging process. Use a compatible hardware encryption revision board taken from a Western Digital MyBook to access your decrypted data.

If you have any questions or need assistance, contact us today. We’ll be happy to help or we can handle the data recovery for you.